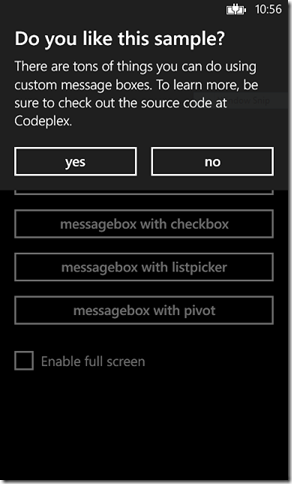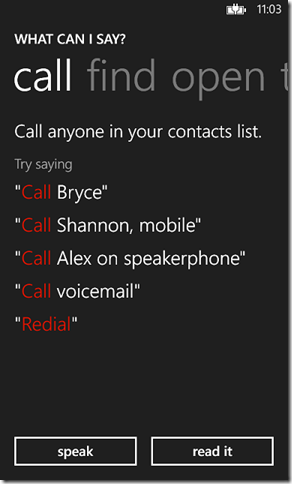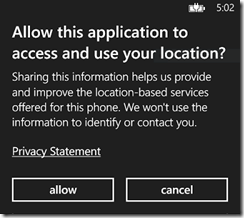A few astute people (@Patric68, @scottisafool) have noticed that we pushed out the September 2012 release of the Windows Phone Toolkit. This was a soft launch, quietly pushed out because we’ve been going like crazy with bug fixes, prepping for Build and doing a whole host of things and I really wanted to get a build out that had the latest fixes and improvements without blocking on all the paperwork. That’s agile baby!
What’s New
Branding
It’s now just the “Windows Phone Toolkit”. Honestly “Silverlight for Windows Phone Toolkit” was too much of a mouthful and new developers targeting Windows Phone often don’t know of the Silverlight underpinnings. We’re slowly transitioning all branding in the source to the shorter version.
CustomMessageBox
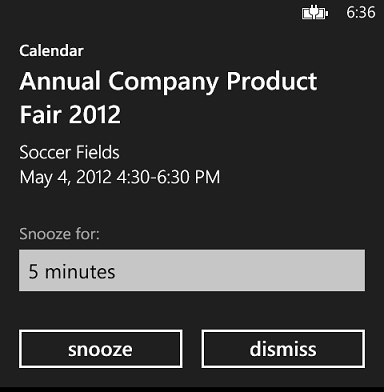
CustomMessageBox is a new control that makes it easy to create, well, custom message boxes that look and feel just like the default ones on the phone. I did a little write-up of it last week in my blog post, “Welcome CustomMessageBox to the Windows Phone Toolkit”.
Rating

Rating is another new control that does exactly what it says, provides a rating control that matches the Windows Phone UI. Expect a blog post on using it soon but it as always you can see it in action by downloading the sample application from CodePlex.
Transition Effects
There are new transition effects that make it even easier to match the Windows Phone UX.
- SlideInEffect – Ever notice when you’re in a Pivot or Panorama on the phone in one of the native experiences , say the People Hub, how the items in a list slide in on a separate animation as you swipe back and forth? It’s subtle but adds a nice level of polish to the whole experience and now it’s super easy to add to your application as well. There is a new attached property, toolkit:SlideInEffect that you set on each item in your DataTemplate that controls the order in which elements slide in:
<DataTemplate> <StackPanel Margin="0,0,0,17" Width="432"> <TextBlock Text="{Binding LineOne}" TextWrapping="Wrap" Style="{StaticResource PhoneTextExtraLargeStyle}"/> <TextBlock Text="{Binding LineTwo}" TextWrapping="Wrap" Margin="12,-6,12,0" Style="{StaticResource PhoneTextAccentStyle}" toolkit:SlideInEffect.LineIndex="1"/> <TextBlock Text="{Binding LineTwo}" TextWrapping="Wrap" Margin="12,-6,12,0" Style="{StaticResource PhoneTextSubtleStyle}" toolkit:SlideInEffect.LineIndex="2"/> </StackPanel> </DataTemplate> - FeatherTransition – Another common effect seen on Windows Phone is a “feathering” in of the controls on a page such as when you launch the mail app. Notice how the items on the page feather in from top to bottom.
<!--TitlePanel--> <StackPanel Grid.Row="0" Margin="12,17,0,28"> <TextBlock Text="{StaticResource ApplicationTitle}" Style="{StaticResource PhoneTextNormalStyle}" toolkit:TurnstileFeatherEffect.FeatheringIndex="0"/> <TextBlock Text="turnstilefeathereffect" Margin="9,-7,0,0" Style="{StaticResource PhoneTextTitle1Style}" toolkit:TurnstileFeatherEffect.FeatheringIndex="1"/> </StackPanel>
Distribution / Installation
We’ve taken a new approach to distribution this time and gone “all-in” on NuGet as the official way to install the toolkit. We’ll no longer be supporting an MSI-based installer as it’s not very maintainable or discoverable. NuGet is built into Visual Studio 2012 and is fast becoming the de-facto standard for installing packages and if you haven’t already installed the plug-in for Visual Studio 2010 I highly recommend it.
As always you can still either download the source as a zip or from the source control on CodePlex and compiling the assembly yourself.
Bug Fixes
No release is complete without bug fixes and we have roughly 25 of the top user voted bugs fixed in this release.
Feedback
As always we love feedback, bug reports, creative uses and ideas. We have more plans for the toolkit in the near future as well so stay tuned!